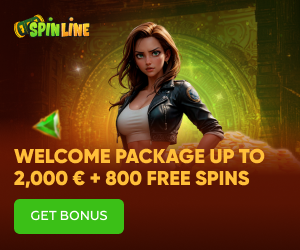Apple Pay has reshaped the landscape of digital transactions, providing a secure and straightforward method for making payments with your Apple devices. Launched by Apple Inc., it's a mobile payment and digital wallet service that allows you to make purchases in stores, through apps, and on the web. It is designed to move consumers away from physical wallets into a world where your debit and credit cards are on your iPhone or Apple Watch, enabling you to pay with a simple tap.
Using Apple Pay is as simple as adding your credit, debit, or store cards to your Apple Wallet. Once added, you can proceed to pay at contactless readers with your devices using Face ID or Touch ID for authentication. This innovative feature means you no longer need to carry your cards or cash, while also enjoying a higher level of security than traditional magnetic-strip cards. Since each transaction is authenticated and encrypted, your payment information is well protected.
Compatibility and convenience are at the core of the Apple Pay experience. You can use this payment method with iPhone, Apple Watch, iPad, and Macs for a wide range of transactions. Whether you are grabbing a coffee, shopping online, or purchasing a train ticket, Apple Pay might be accepted. For those concerned with transaction security, Apple Pay provides peace of mind by ensuring that your card numbers aren't stored on your device or on Apple servers, and they are not shared with merchants.
Setting Up Apple Pay
To utilize Apple Pay, you'll start by adding your debit or credit card information to your device, followed by a verification process to ensure security. Managing Apple Pay across your iPhone, iPad, Mac, and Apple Watch ensures a seamless payment experience.
Adding Payment Cards
To add a payment method to Apple Pay:
- Open the Wallet app on your iPhone or the Apple Pay section in Settings on your iPad.
- Tap the "+" sign and follow the instructions to add a new debit or credit card.
- If you have a MacBook Pro with Touch ID, go to System Preferences, select Wallet & Apple Pay, and then click "+" to add a card.
Note: Your Apple ID must be signed in to iCloud to use Apple Pay on any device.
Verification Process
After adding your card:
- Your bank or card issuer will need to verify your information; you might receive a verification code via text, email, or a phone call.
- Enter the verification code if prompted to finalize the setup.
For security, Apple Pay requires you to have two-factor authentication set up for your Apple ID.
Managing Apple Pay on Different Devices
- iPhone/iPad: Go to Settings > Wallet & Apple Pay to add or remove cards.
- Apple Watch: Use the Watch app on your iPhone, navigate to the My Watch tab, tap Wallet & Apple Pay, then add or delete cards.
- Mac: On models without Touch ID, manage your cards using your iPhone or iPad. On models with Touch ID, use System Preferences > Wallet & Apple Pay.
To view or modify your Apple ID details, visit appleid.apple.com.
Remember to secure your transactions using Face ID, Touch ID, or your device passcode, depending on your device capabilities.
Using Apple Pay
Apple Pay provides a secure and convenient way to make payments using your Apple devices. You can pay in stores, through apps, and on the web with ease.
Making In-Store Payments
To initiate a contactless payment in a store:
- Look for the Apple Pay or contactless payment symbol at the checkout.
- Unlock your iPhone using your passcode, Touch ID, or Face ID.
- Hold your device near the contactless reader until you see Done and a checkmark on the display.
Online and In-App Purchases
When purchasing online or within apps:
- On your iPhone, iPad, or Apple Music app, choose Apple Pay as the payment method and confirm the payment with Touch ID or Face ID.
- On Safari, select the Apple Pay button, review your payment information, and authenticate to complete the transaction.
Managing Payment Information and Security
To manage your cards and security settings in the eWallet:
- Go to the Settings app > Wallet & Apple Pay.
- To add a card, tap Add Card and follow the instructions. To edit or remove a card, tap it and choose the relevant option.
- Set your default card by tapping on the card and dragging it to the front of your wallet.
Frequently Asked Questions
In this section, you will find concise, reliable answers to common questions about using Apple Pay for your transactions.
How can one use Apple Pay with a credit card?
You can use Apple Pay with your credit card by adding the card to your Apple Wallet app. Simply tap the plus sign, follow the on-screen instructions to capture your card’s information or manually enter it, then verify with your bank.
What are the steps to send money using Apple Pay?
To send money using Apple Pay, open the Messages app, choose a conversation, tap on the Apple Pay icon, enter the amount, and confirm with Face ID, Touch ID, or your passcode. The recipient will receive the payment in their Apple Cash card.
How does one change their payment method on an iPhone?
Change your payment method on an iPhone by going to Settings, tapping on your name, selecting Payment & Shipping, then Edit. From there, you can add a new payment method or update an existing one.
What should I do if my Apple ID payment method is declined?
If your Apple ID payment method is declined, update or change your payment method in your Apple ID account settings. Verify that your payment details are accurate and check with your bank for any issues.
How do Apple Pay transactions work?
When making a transaction with Apple Pay, your device will communicate with the payment terminal using NFC technology to securely transmit tokenized payment information, without sharing your actual card numbers.
Are there any fees associated with using Apple Pay?
There are no fees charged by Apple for using Apple Pay, but standard transaction fees set by your bank or credit card issuer may apply, similar to those applied to physical card transactions.